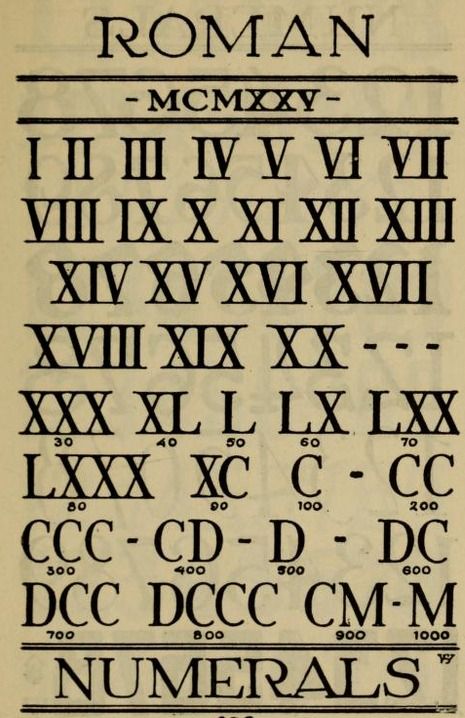How to draw simple flowchart diagram in visio
Table of Contents
Table of Contents
Are you struggling with creating flowcharts using Visio? Well, worry no more! Drawing flowcharts in Visio is a simple and straightforward process that can be mastered in no time. In this article, we will explore everything you need to know about how to draw flowchart in Visio, from the basics to advanced techniques, all while incorporating related keywords to enhance your SEO.
Creating a flowchart can sometimes seem overwhelming and frustrating, especially if you are new to using Visio. Trying to create a precise and accurate diagram can lead to errors and confusion that can waste valuable time. However, with the right guidance and tips, drawing a flowchart using Visio can be an enjoyable and easy process.
To start with, it’s important to have a clear understanding of the purpose of the flowchart you are trying to create. Flowcharts are used to represent a process or system in a visual form, allowing for better communication and understanding of complex ideas. When creating your flowchart, it’s essential to choose the right shape and connector that best represents the different types of operations within the process.
Summarizing the key takeaways in this article, when drawing a flowchart in Visio, you need to have a clear idea of the purpose of the diagram, select the right shapes and connectors, and represent the different types of operations within your process. Moreover, it can be beneficial to learn the tips and techniques of adding text and changing font styles to make your flowchart look more professional and visually appealing.
How to Draw a Flowchart in Visio and Key Target
 When I was first starting with Visio, drawing a flowchart felt like a daunting task. However, with time and practice, I learned some of the important tips that make creating a flowchart easy and fast. If you are new to drawing flowcharts using Visio, the good news is that you don’t have to be a design expert to get started. Here’s how to draw a flowchart using Visio:
When I was first starting with Visio, drawing a flowchart felt like a daunting task. However, with time and practice, I learned some of the important tips that make creating a flowchart easy and fast. If you are new to drawing flowcharts using Visio, the good news is that you don’t have to be a design expert to get started. Here’s how to draw a flowchart using Visio:
- Open Visio and click on the “Flowchart” link on the home screen.
- Choose the type of flowchart you want to create and select the appropriate shape, connector and operation symbols.
- Drag and drop the selected shapes and connect them with arrows to show the flow of your process.
- Use the text tool to add necessary text, and you can also edit font styles and size to improve the appearance of the flowchart.
- Once you are done creating your flowchart, save the file and export in your desired format.
Visio Process Flow Template Collection and Key Target
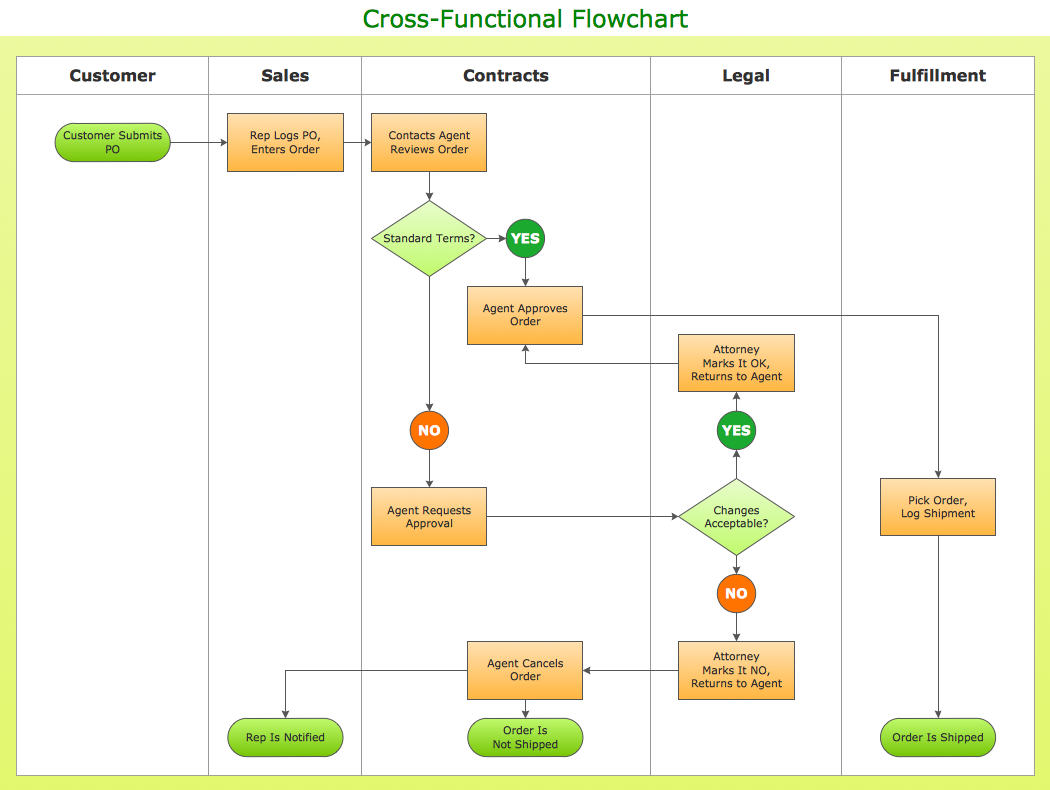 Creating a Visio process flow chart diagram from scratch can be time-consuming and overwhelming. However, Visio provides ready-made templates for various types of process flowcharts to make your work easier. When using Visio process flow templates, you can easily customize the different areas to suit your specific requirements. Here are the steps to get started:
Creating a Visio process flow chart diagram from scratch can be time-consuming and overwhelming. However, Visio provides ready-made templates for various types of process flowcharts to make your work easier. When using Visio process flow templates, you can easily customize the different areas to suit your specific requirements. Here are the steps to get started:
- Open Visio and click on the process flow templates link on the home screen.
- Select the type of flowchart you want to create and choose the appropriate template.
- Drag and drop the necessary shapes and connectors to customize the process flow design to your specific requirements.
- Use the “Properties” tab to add text, edit shapes, change font styles, and colors.
- Save the file and export it to your desired format.
Create a Cross-Functional Flowchart in Visio and Explanation
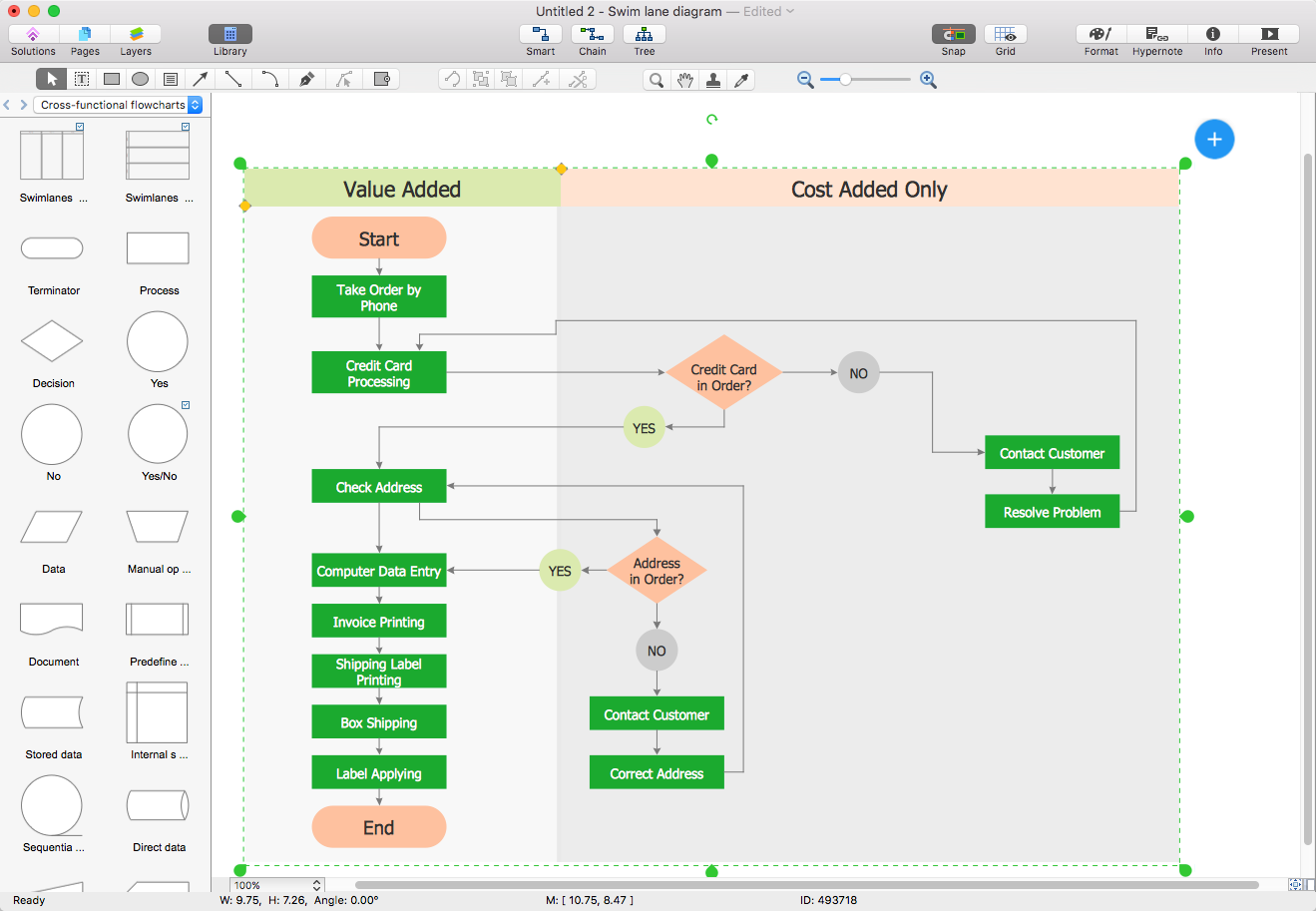 Cross-functional flowcharts are used to show the functional relationships between different departments or groups in a process. They are especially useful in identifying areas of inefficiencies and working to streamline processes for better productivity. Here’s how to create a cross-functional flowchart using Visio:
Cross-functional flowcharts are used to show the functional relationships between different departments or groups in a process. They are especially useful in identifying areas of inefficiencies and working to streamline processes for better productivity. Here’s how to create a cross-functional flowchart using Visio:
- Open Visio and click on the “Cross-Functional Flowchart” link on the home screen.
- Drag the process flowchart shape and into the workspace, and the shapes and connectors you require for the diagram.
- Drag the “swim lane” shape to separate the groups involved in the process.
- Use the text tool to fill in the text and customize font styles or colors as needed.
- Once done create your flowchart, save the file and export it in your desired format.
Flowchart Symbols in Visio and Explanation
 Knowing the different types of symbols used in a flowchart is essential in creating an accurate and precise diagram. In Visio, there are various shapes and connectors that represent different operations within a process. Here are some of the commonly used flowchart symbols in Visio:
Knowing the different types of symbols used in a flowchart is essential in creating an accurate and precise diagram. In Visio, there are various shapes and connectors that represent different operations within a process. Here are some of the commonly used flowchart symbols in Visio:
- The oval shape represents the start or end of a process.
- The rectangle shape represents a process step.
- The diamond shape represents a decision point or where the flowchart branches in different directions.
- The connector shape is used to connect different shapes together.
- The swimlane shape represents the different departments or groups involved in a process.
Question and Answer About How to Draw Flowchart in Visio
1. What is Visio?
Visio is a software tool used for creating diagrams and flowcharts for a wide range of purposes, including process mapping, business analysis, and system design. It’s often used by businesses and organizations to represent and understand complex ideas and processes.
2. What are some of the benefits of using Visio to create flowcharts?
Using Visio to create flowcharts has several benefits, including ease of use, customization, and the availability of various templates. With Visio, you can easily create customized visuals with ease of exporting files into formats that best suits your requirements.
3. How do I create a basic flowchart in Visio?
To create a basic flowchart in Visio, open the software and select the desired type of flowchart from the menu. Select the appropriate shapes and connectors, drag and drop the shapes into the workspace, and use the text tool to add necessary text. Save the file and export it in your desired format.
4. Can I share Visio flowcharts with others?
Absolutely. Once you have completed your flowchart, you can export it into formats such as pdf or png to share with others. You can also share the Visio file directly, but users without Visio software may struggle to open these files.
Conclusion of How to Draw Flowchart in Visio
In conclusion, creating a flowchart in Visio is a simple and straightforward process that can be mastered by anyone. With the right tips and techniques, you can easily create flowcharts that accurately represent your process, leading to more productive and efficient workplaces. Incorporating related keywords throughout your article can contribute to your SEO, helping your content rank higher on search engines.
Gallery
Create A Cross-Functional Flowchart In Visio | ConceptDraw HelpDesk
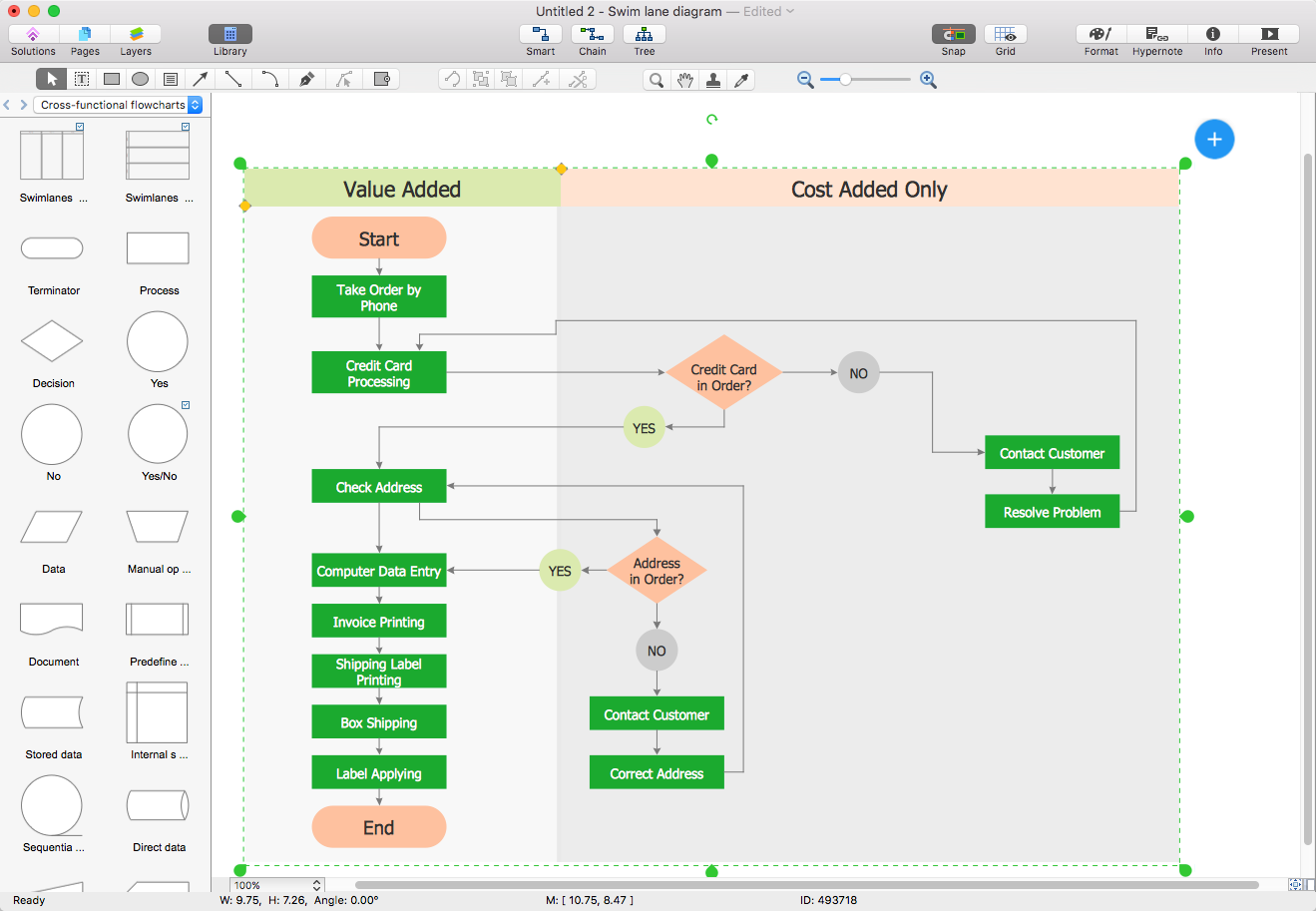
Photo Credit by: bing.com / visio flowchart functional cross create diagram ms microsoft using business conceptdraw file helpdesk result
How To Draw A Flowchart In Visio | It Still Works

Photo Credit by: bing.com / visio flowchart draw launie sorrels ehow
Panduan Flowchart Lintas Fungsional Di Ms.Visio - Treeflowchart

Photo Credit by: bing.com / visio flow flowchart chart diagrams lintas panduan fungsional conceptdraw driving
Visio Process Flow Template Collection
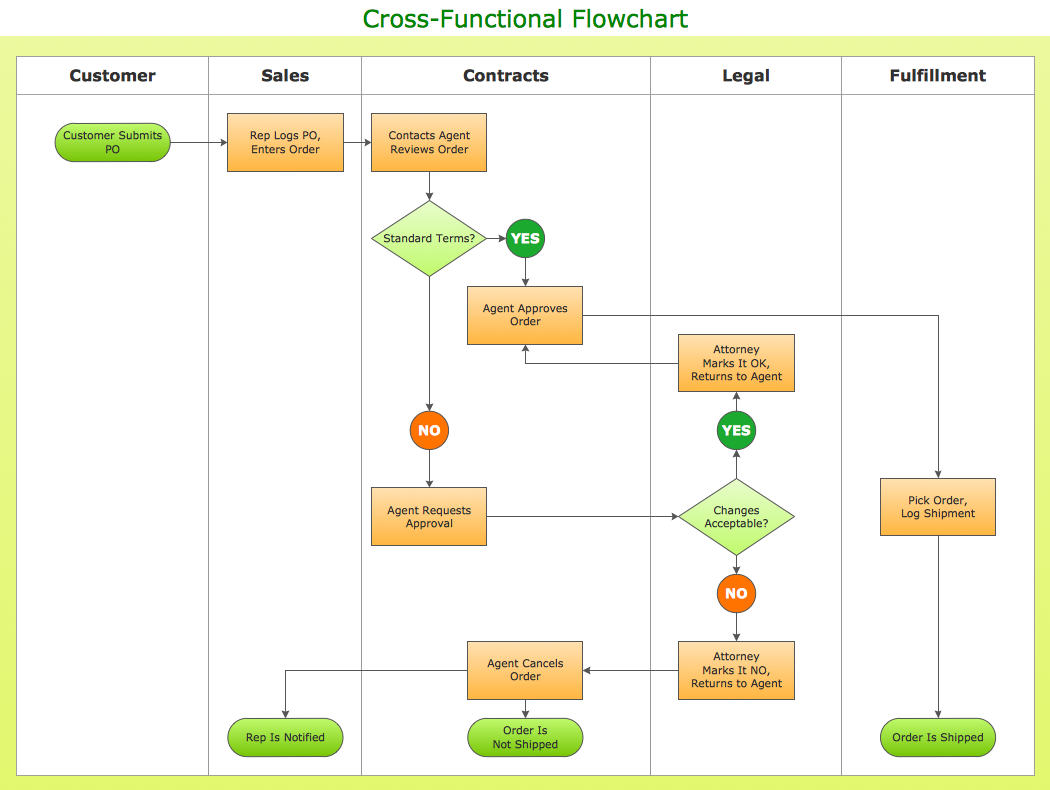
Photo Credit by: bing.com / flowchart visio conceptdraw symbols flowcharts diagrams draw simplify charting symboles develop penjualan deployment ordering organigramme
How To Draw Simple Flowchart Diagram In Visio - YouTube
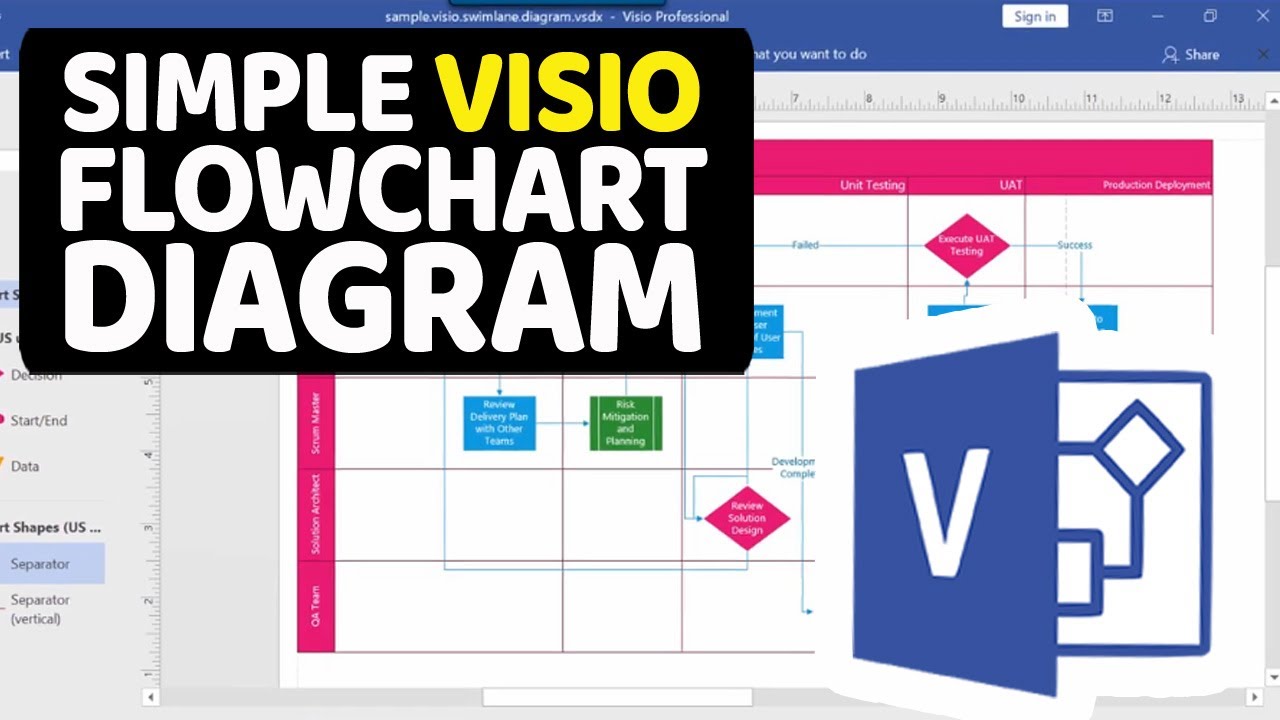
Photo Credit by: bing.com / visio flowchart